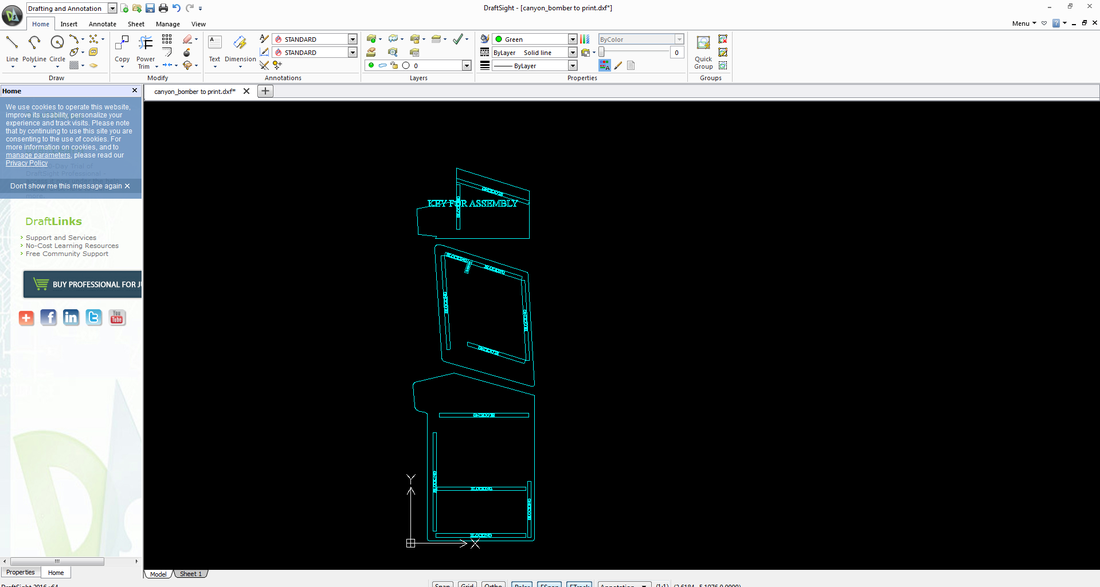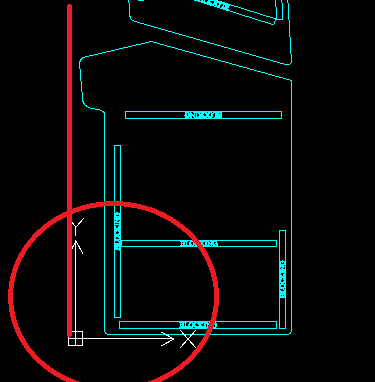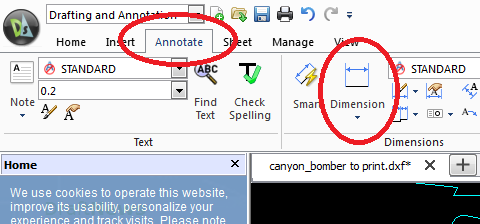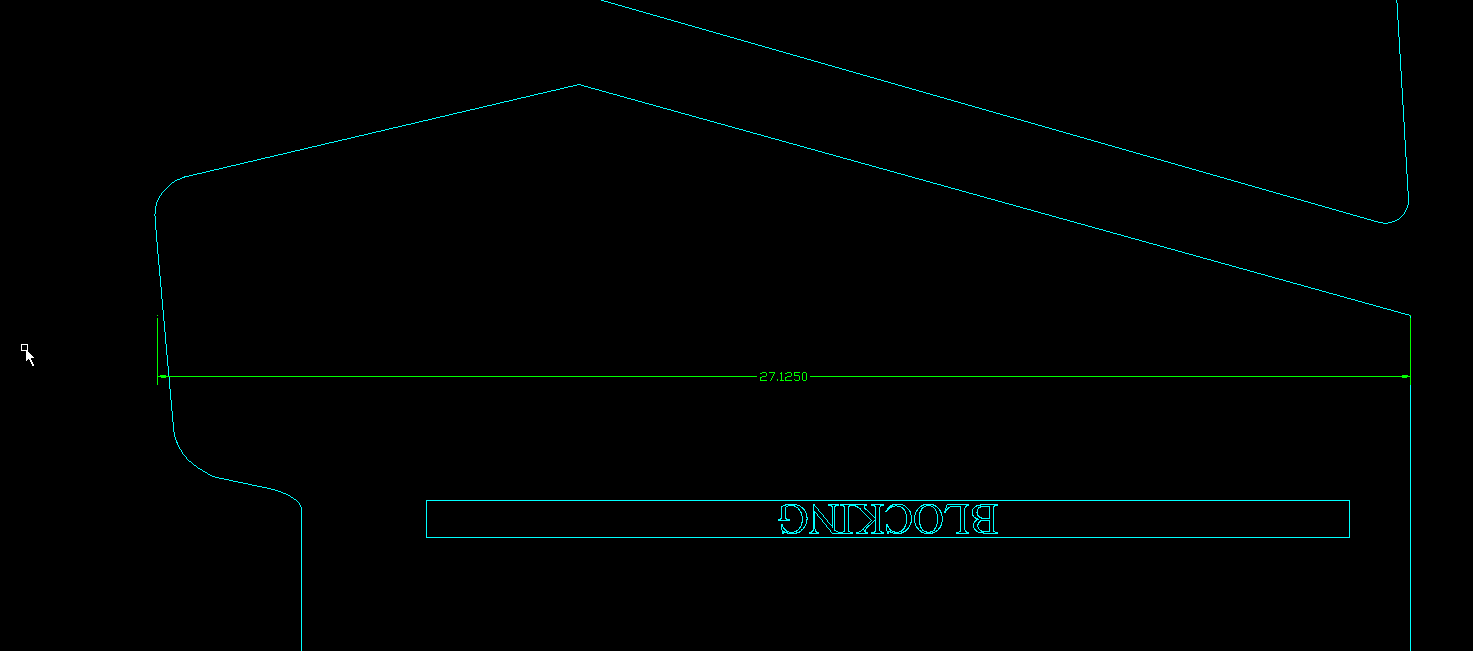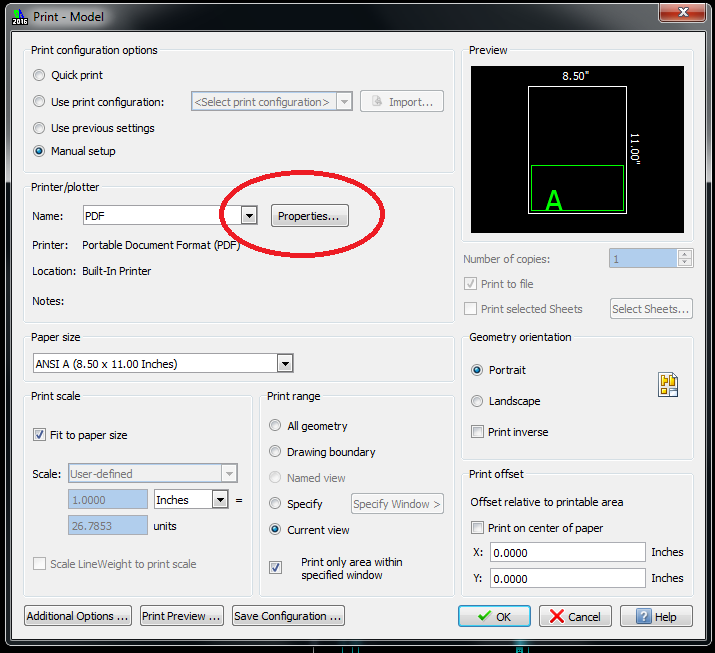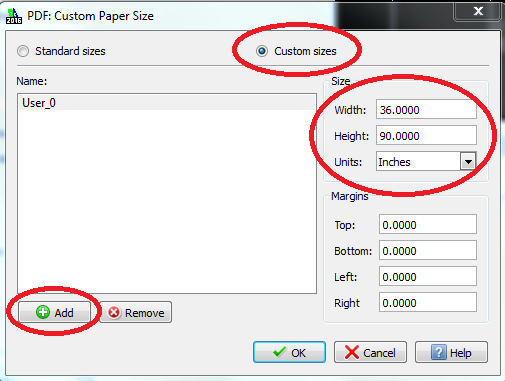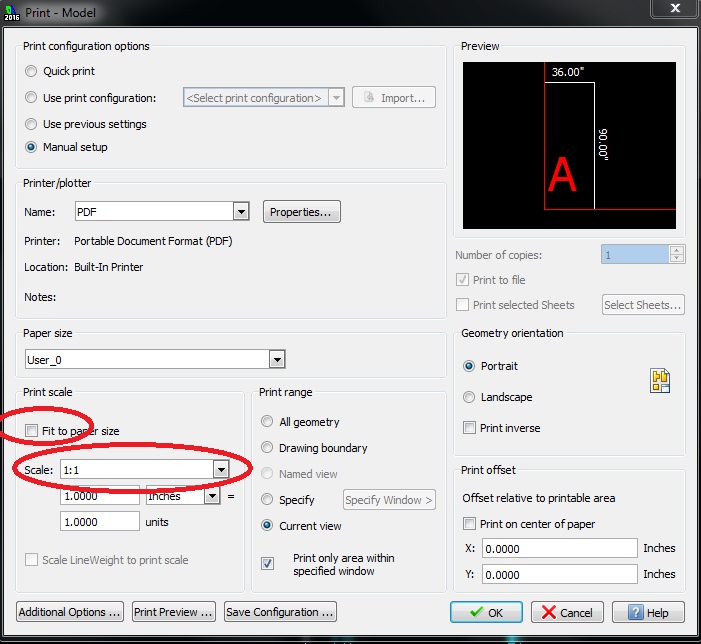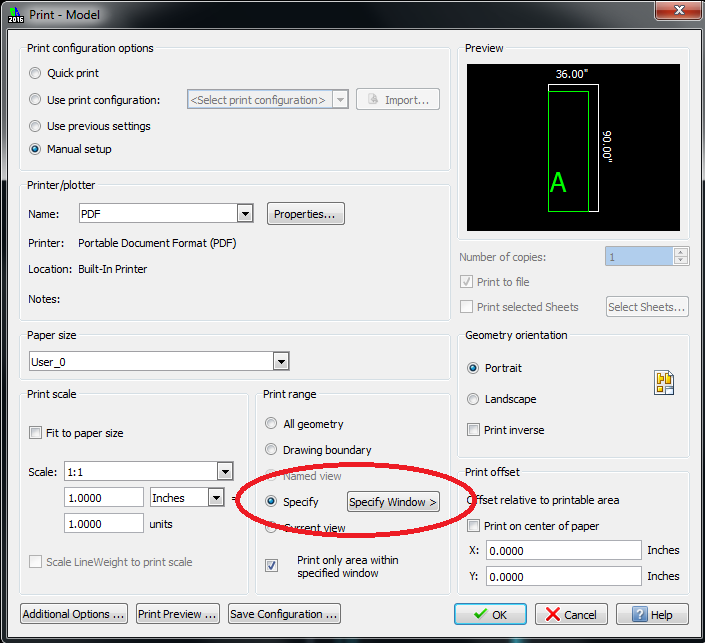Making Printable plans from the dxf files (Scaled PDF drawings)
I regularly receive requests to make printable plans from the DXF files for things like control panels and front doors from the CAD drawings. In my continual quest to make my life easier, I have tossed together this quick How-To to assist everyone.
First off, I am assuming you have downloaded the *.DXF file in question. You will need to have the current version of DraftSight installed on your computer as well. For this how-to, I am using DraftSight 2016 x64 SP2. The menus change slightly from version to version.
First off, I am assuming you have downloaded the *.DXF file in question. You will need to have the current version of DraftSight installed on your computer as well. For this how-to, I am using DraftSight 2016 x64 SP2. The menus change slightly from version to version.
|
Start out by opening your DXF file in DraftSight. For this example, I am using the side panels and key from the Canyon bomber, but you can use any drawing you want.
For this how-to, I changed the drawing color from the default of dark red to cyan to make it more viable in the pictures. The color is not important. |
|
Next, you will want to line up your parts near the axis marker. In the drawing to the left, they are circled in Red. When you line up your items to print, you want to make sure that everything is above the x-axis and to the right of the y-axis (vertical red line).
NOTE: You will want to try and line up your items vertically and as close to the y-axis as possible. This will help to minimize paper width and help to keep the printing costs down. |
|
Next, you will want to measure how wide your items are that you want to print.
To do this, you will want to go to Annotate - > Dimensions -> Linear Click on the widest part of the drawing and drag across and click on the line on the opposite side. In this case, it says the width is 27.125" Repeat this process for your height of the print as well. |
Now you are ready to print your filed to PDF.
Go to the Draft Sight Icon and click -> Print -> Print
Go to the Draft Sight Icon and click -> Print -> Print
|
Next, under Print Range, select Specify.
This will allow you to highlight the areas you want to print. Draw a box around the object. If all is well, the drawing in the to right will be in green signifying that you object fit on the printable page. If the drawing in the top right is red, it means you have exceeded a dimension somewhere. If this happens, go to the Specify Window button an re-select your drawing again. When you are done, click OK, and it will prompt you for where to save the PDF drawing. Hope this helps. |
Last updated 7/5/2017
|
|
Special thanks to the contribution by: Chris for the Pac-Man cocktail plans
All graphics/images/cabinet designs on this site are copyrighted by the their original owners. ClassicArcadeCabinets.com makes no claim to said such rights and provides the cabinet designs for collectors and hobbyist of the original arcade coin-op machines. Images and graphics are for reference only. Any copyright holder wanting their images or reproductions removed from this site should contact us and we will immediately remove these images.
SITE LAST UPDATED January 16, 2024
|